3 способ: С помощью градиента (Минус данного способа – большой размер (в Кб) картинки, полученной в результате)
1. Открываем картинку.

2. Создаём новый слой.
3. Выбираем инструмент «Градиент» и выделяем «Конусовидный градиент». (См. рисунок)
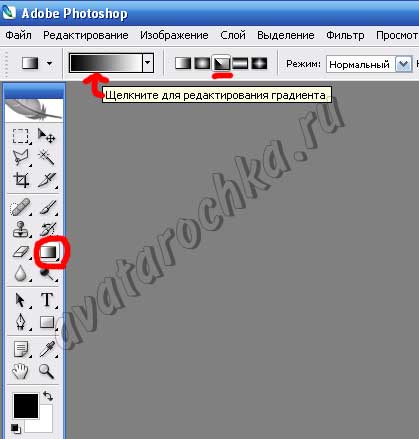
4. Затем кликаем мышкой на рисунке градиента, чтобы перейти в режим редактирования.
Выставляем указанные параметры:

Работаем с новым слоем:
5. Кликаем левой кнопкой мыши чуть выше картинки, зажимаем кнопку и протягиваем градиент сверху вниз, как показано на рисунке 1.

6. Устанавливаем Непрозрачность (Opacity) для этого слоя - 50%. Получаем примерно такой результат, как на рисунке №2.
7. Создаём ещё 2 новых слоя и с каждым из них повторяем пункты №5, 6.
Итак, у нас 4 слоя: Нижний – с картинкой и 3 – с лучами.
8. Переходим в программу ImageReady. (Shift+Ctrl+M)
В окошке анимации создаём второй кадр.
9. Выделяем первый кадр. В панели слоёв устанавливаем видимость (глаз) только для двух нижних слоёв.
10. Выделяем второй кадр. В панели слоёв устанавливаем видимость только для 1-го и 3-го слоёв.
11. Устанавливаем время под кадрами – 0,1 сек.
Создаём промежуточные кадры:
А) Для этого выделяем второй кадр в окошке анимации, нажимаем кнопку, указанную на рисунке и выбираем 3 кадра.

Если всё сделали правильно, у вас должно получиться 5 кадров (2 основных и 3 промежуточных).
Б) Создаём ещё один, 6-ой кадр. В панели слоёв устанавливаем видимость только для 1-го и 4-го слоёв. Снова создаём промежуточные кадры (теперь у нас 9 кадров).
В) Создаём 10-ый кадр. В панели слоёв устанавливаем видимость только для 1-го и 2-го слоёв. Создаём промежуточные кадры. Получилось 13 кадров. 13-ый кадр удаляем, так как он дублирует 1 кадр.
В итоге у нас осталось 12 кадров.
Результат:

Автор уроков: Spring